起動ドライブがSSD、データドライブがHDDの場合の使用例です。
こんばんは
今回は最近のパソコンに多い、起動ドライブがSSD、データドライブにHDDの方に向けた軽いテクニックを書いていきます。
Originでのやり方もあるので、こちらも合わせてどうぞ!OriginゲームをDドライブに入れる
最初にやっておくこと!←ここ一番大事
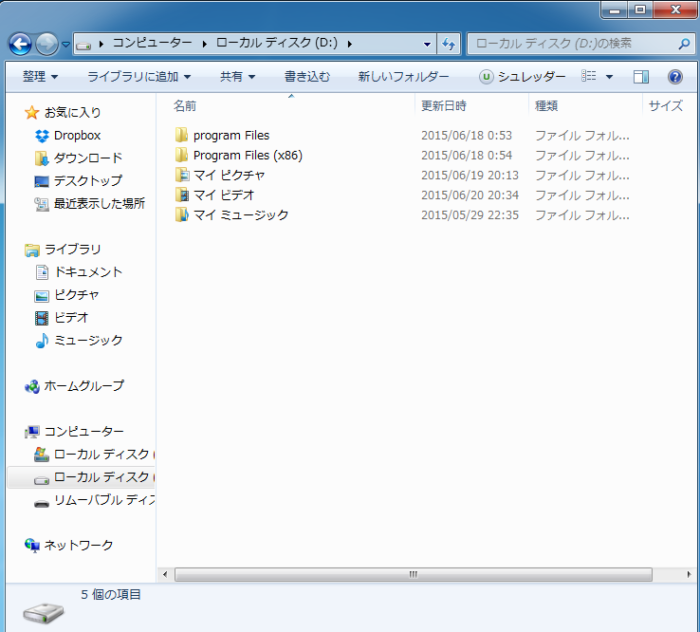
最初は上記画像のように、Dドライブ(HDD)にprogram Filesとprogram Files (X86)と言う名前のフォルダを作っておきます。後からでもできますが、最初に作っておくと分かりやすいし、後々楽です。
この手順は簡単に言うと、Cドライブと同じ環境をDドライブで作ってあげるんです。
↑が終わったら早速次の手順に行きましょう。
まずはSSDにSteamをダウンロード、インストールする。
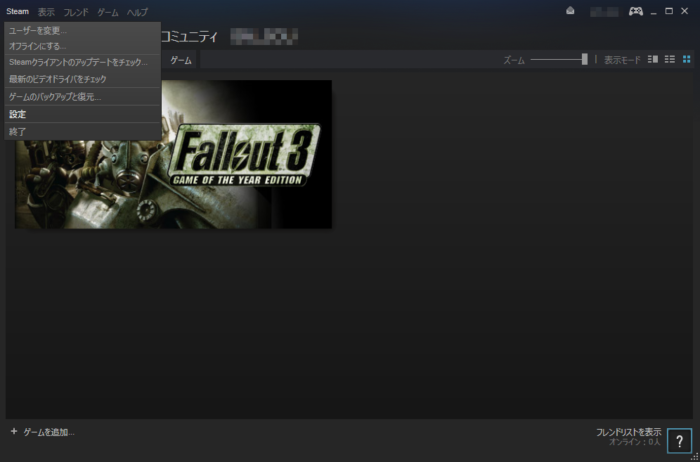
無事インスコできたら、Steamを起動して、画面左上のSteamと設定をクリック。
すると下記の画面になるので、そのままダウンロードをクリック。
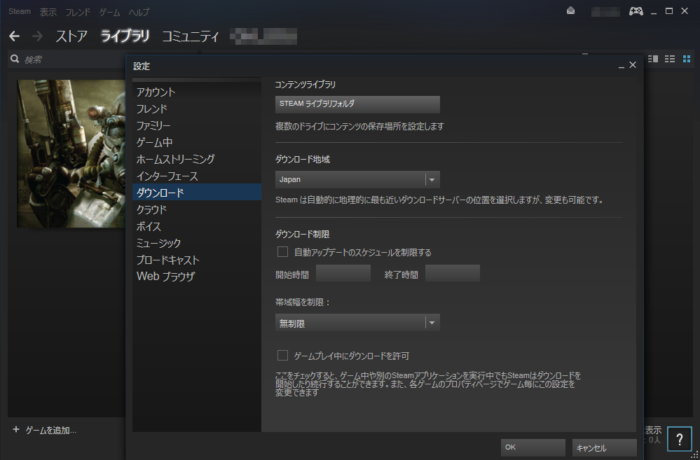
すると真ん中、上にコンテンツライブラリ STEAMライブラリフォルダと出てきます。
そのままSTEAMライブラリフォルダをクリックします。
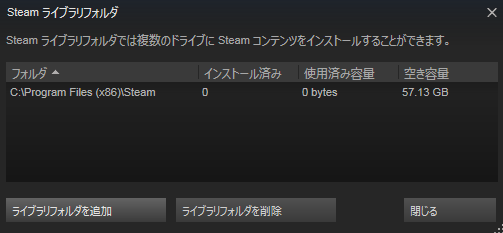
クリックするとこのような小さいウィンドウが出てきますので、左下のライブラリフォルダを追加をクリック。
クリックするとまた小窓が出てきます。
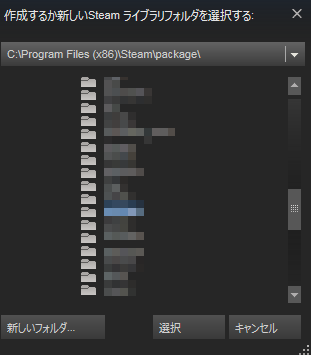
C:\Program Files (X86)と既存のSteam設置フォルダが表示されていると思いますので、そのままクリックします。
クリックすると下記の画面で、一覧が出てくると思います。
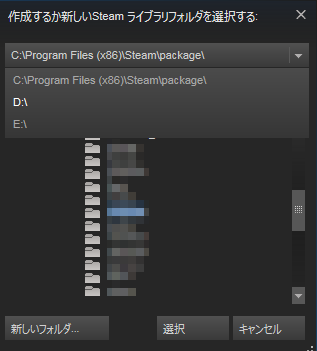
DドライブのDと表示されていると思いますので、クリックする。
クリックするとこのように最初に作っておいたフォルダが表示されます。
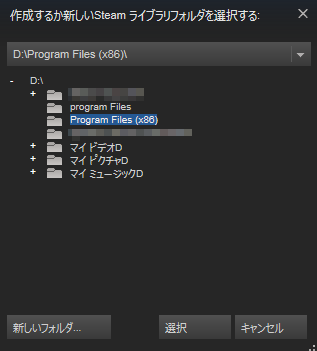
そのままDのProgram Files (X86)を選択します。
はい!お疲れ様です!
これで一応は終わりです!
後はゲームをインストールするときに、Cドライブの設置フォルダか、Dドライブに新しく作ったフォルダか選択できるので状況に応じてインスコしちゃってください!
こんな感じで~す。
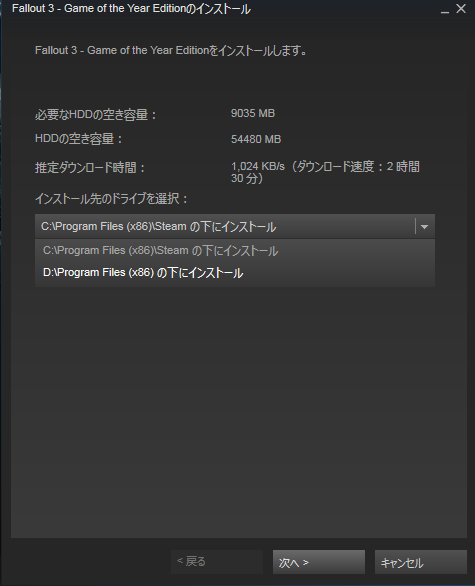
補足
なぜDドライブにprogram Filesとprogram Files (X86)というフォルダを作るかと言うと、Steamに限ったことじゃないですが、OSや、プログラムの構築にCドライブのprogram Filesとprogram Files (X86)が使われているからです。ゲームもちゃんとしたフォルダに設置しないとエラーはきだして動かなくなっちゃうんですよね。
簡単に言うとこんな感じですが、実際はもっと細かいです。
OriginゲームをDドライブに入れる←こちらも合わせてどうぞ^^b
以上

長年悩んでいた問題が解決しました!
もっと早くここに来ればよかったです涙
感謝の言葉が伝えたくてコメント致しました!
ありがとうございました!
きみどりさん
問題が解決しましたか!情報を発信してるこちらとしてもうれしいです^^b
ありがとうございます!
program Files (X86)にあらかじめoriginを入れておくとなんかライブラリフォルダとして追加できないみたいなんですが…
新人さん
この記事はwin7での実例なのですが、win10を使用してますか?
もしあれでしたらCドライブにまずOriginをインストールして、その後にDドライブにゲームの保存先を設定してみてはいかかでしょうか?
もしくはOrigin自体のアップデートで出来なくなった可能性もあります。
3年前の記事なのでもしかしたらOrigin側の設定が変わってるかもしれません。
すいません現状ではこれしかアドバイスできません。
Papers, Pleaseで言語変更できず、日本語化でぐぐっても出てこず途方に暮れていたんですが、
こちらの記事の通りにやったら無事変更できるようになりました!
Dドライブに作ったダウンロード先フォルダに適当な名前を付けてました。
本当にありがとう!!
神解説ありがとうございます。