起動ドライブがSSD、データドライブがHDDの場合の使用例です。HDDにOriginをまるごと設置するやり方も説明します。
SteamゲームをDドライブに入れる←Steam版もありますので是非どうぞ!
皆さんこんばんは。
以前SteamゲームをDドライブに入れるという記事も書きましたが、今回は対称的なOriginゲームでの設定方法を紹介します。
SteamゲームをDドライブに入れる←こちらの記事も根本的な方法では同じなので、より分かりやすく実践したい方は一度目を通しておいてください。
前回もそうですが、最初にやっておくこと。
大事なポイントです。
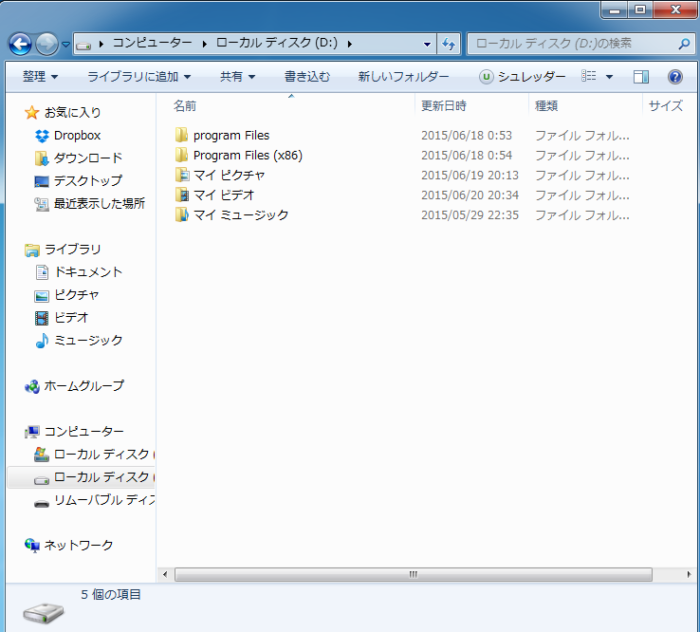
最初は上記画像の通りに、Dドライブ直下(HDD)にprogram Filesとprogram Files (X86)と言う名のフォルダを新規作成で作ります。
この手順では、Dドライブに、Cドライブと同じ環境を作っていくことになります。
必ず上記画像のようにフォルダを設置しましょう。
program Filesとprogram Files (X86)ですが、スペルを間違えないで、半角で入力してください。
この手順が終わったら次のステップです。
次のステップでは、Originをダウンロード、インストールします。
ここで最初に作っておいたprogram Files (X86)のフォルダにOriginをぶち込んじゃいます。
するとprogram Files (X86)フォルダの中にOrigin Gamesというフォルダがあります。
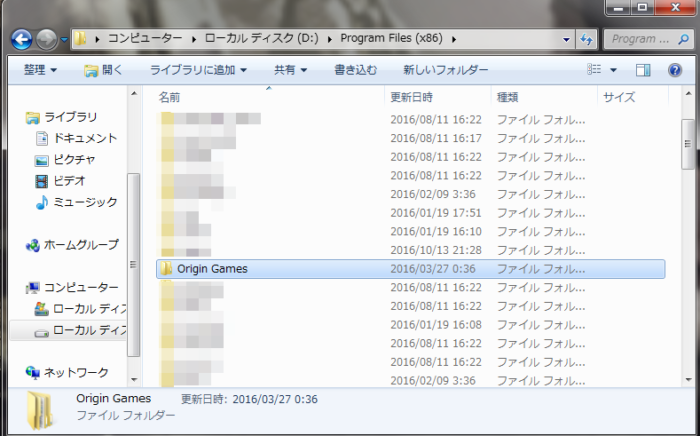
Dドライブに入っているこのOrigin Gamesというフォルダに後々ゲームを入れます。
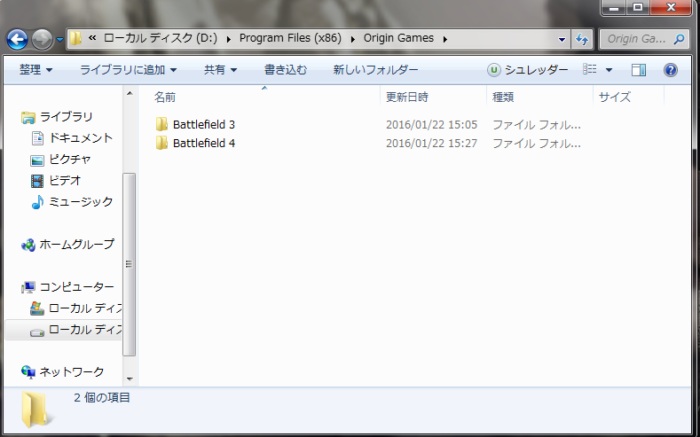
上記画像の通り、僕の場合バトルフィールド3.4が入っています。
それでは次のステップです。
次は実際にゲームをDドライブに入れる工程です。
まずOriginアプリケーションを開きます。
画面左上のOriginをクリックします。
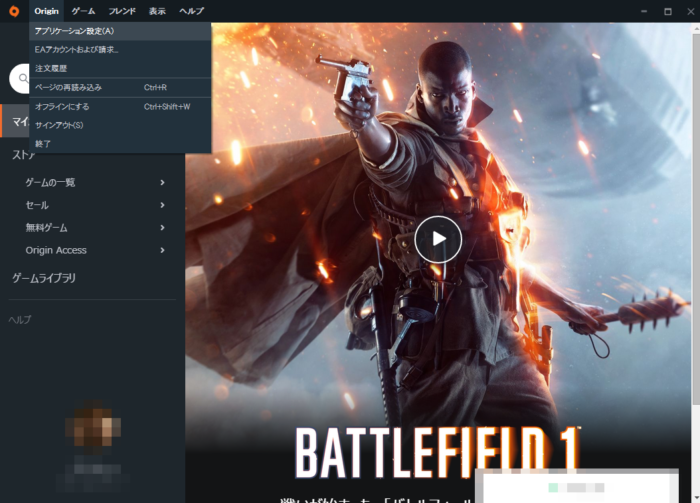
すると上記画像のように、画面左上にOrigin、アプリケーション設定(A)とでてきます。
そのままOrigin、アプリケーション設定(A)をクリックしましょう。
クリックするとこのような画面が出てくると思います。
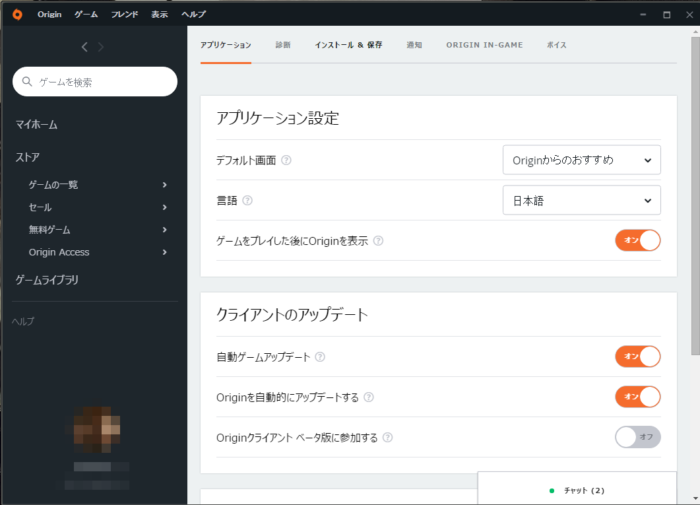
上段の真ん中に(インストール&保存)という項目がでてきます。
これをクリック。
クリックすると(ゲームライブラリの保存先)という項目が出てきます。
そのまま(フォルダを変更)をクリックします。
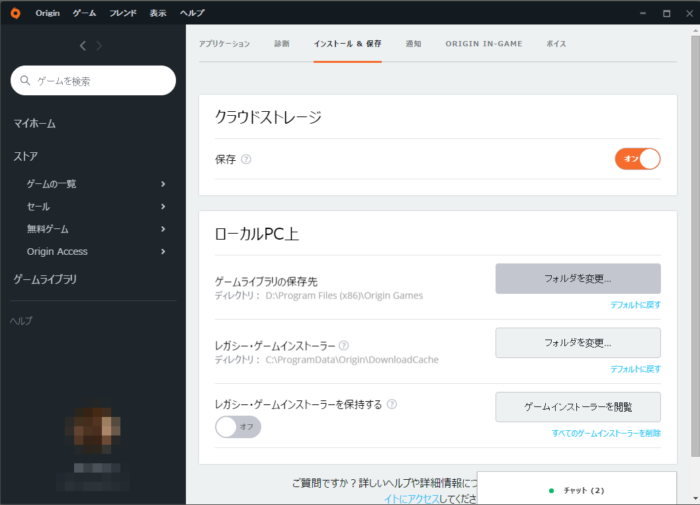
変更先は先に作っておいたprogram Files (X86)の中に入っている、Origin Gamesに変更します。
これでダウンロードしたゲームはこれからは(Dドライブ)のOrigin Gamesというフォルダに保存されます。
はい!お疲れ様です!
これで全ての構築は終わりました!
ゲームデーターは容量が膨大なので、SSDの容量に苦しんでいた方はこれらの設定にしてみてはいかかでしょうか?
SteamゲームをDドライブに入れる←こちらはSteam版ですので、やってみたい方は是非やってみてください!
以上

>最初は上記画像の通りに、Dドライブ直下(HDD)にprogram Filesとprogram Files (X86)と言う名のフォルダを新規作成で作ります。
>program Filesとprogram Files (X86)ですが、スペルを間違えないで、半角で入力してください。
スペルミス
スペルミスしているのでこの文章をコピペしないように